Simulations
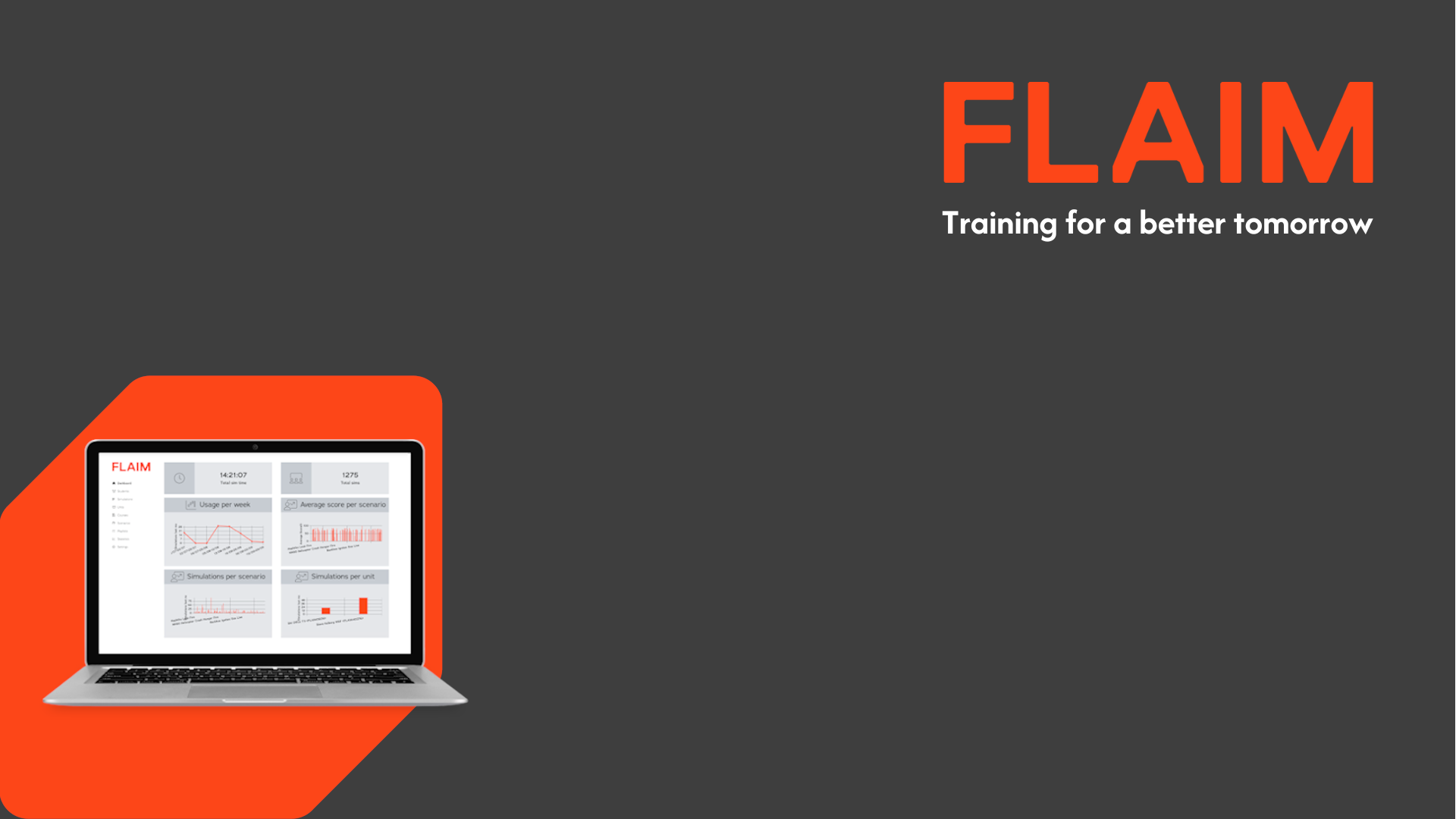
Simulations
Access the Simulations page
- Login to the FLAIM Capture site.
- Click Simulations within the left menu panel.
- The All Simulations page will now be displayed.
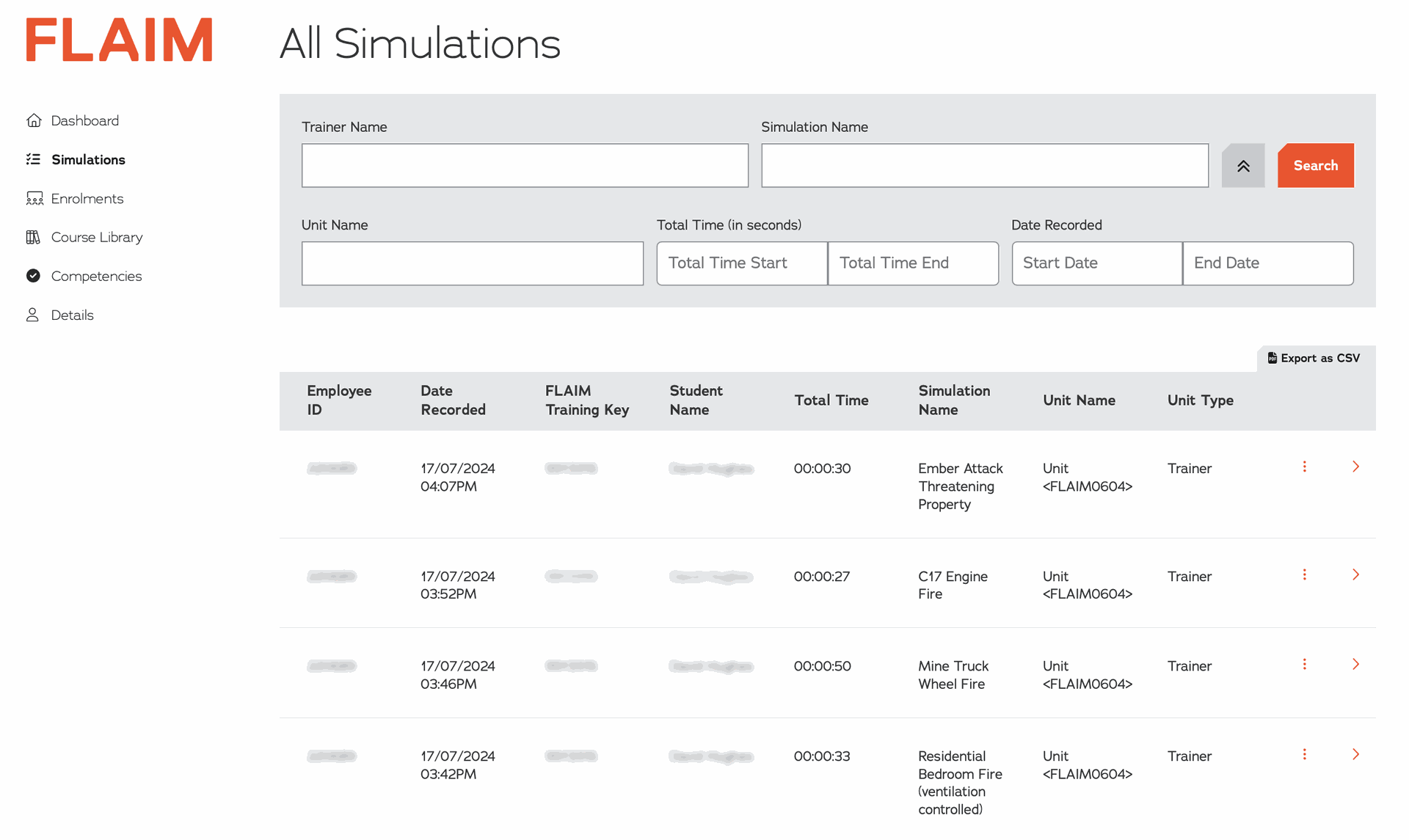
- When the page is first displayed, all the simulation records associated with the student will be displayed on the page. Simulation records are displayed in date descending order with the most recent simulation record displayed first.
- Filter the simulations by using the selecting filters at the top of the page. It is possible to use multiple filters simultaneously.
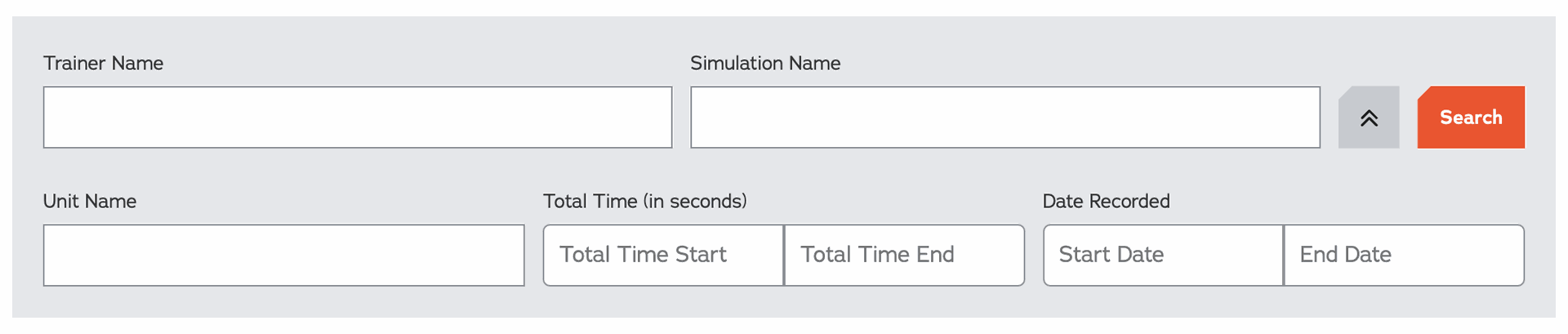
- Filter the simulations by using the selecting filters at the top of the page. It is possible to use multiple filters simultaneously.
- Configure the filters by typing in the criteria you wish to filter the records by (i.e. such as “Search by Date Recorded”), click the Apply Filters button.
- The only simulation records displayed will be those records which match the filter(s) you have created.
- If no simulation records match your filters, no simulation records will be displayed.
- To remove a filter, erase the criteria you typed into each filter and then click on the Apply Filters button.
Display Simulation Details Page
- Login to the FLAIM Capture site.
- Click Simulations within the left menu panel.
- The Student Simulations Page enables you to display the details of each simulation record displayed.
- To display the details of a simulation record, click the > icon on the far right of each record.

- The Simulation Details page will now be displayed. On this page you can see all details related to a Simulation Record.
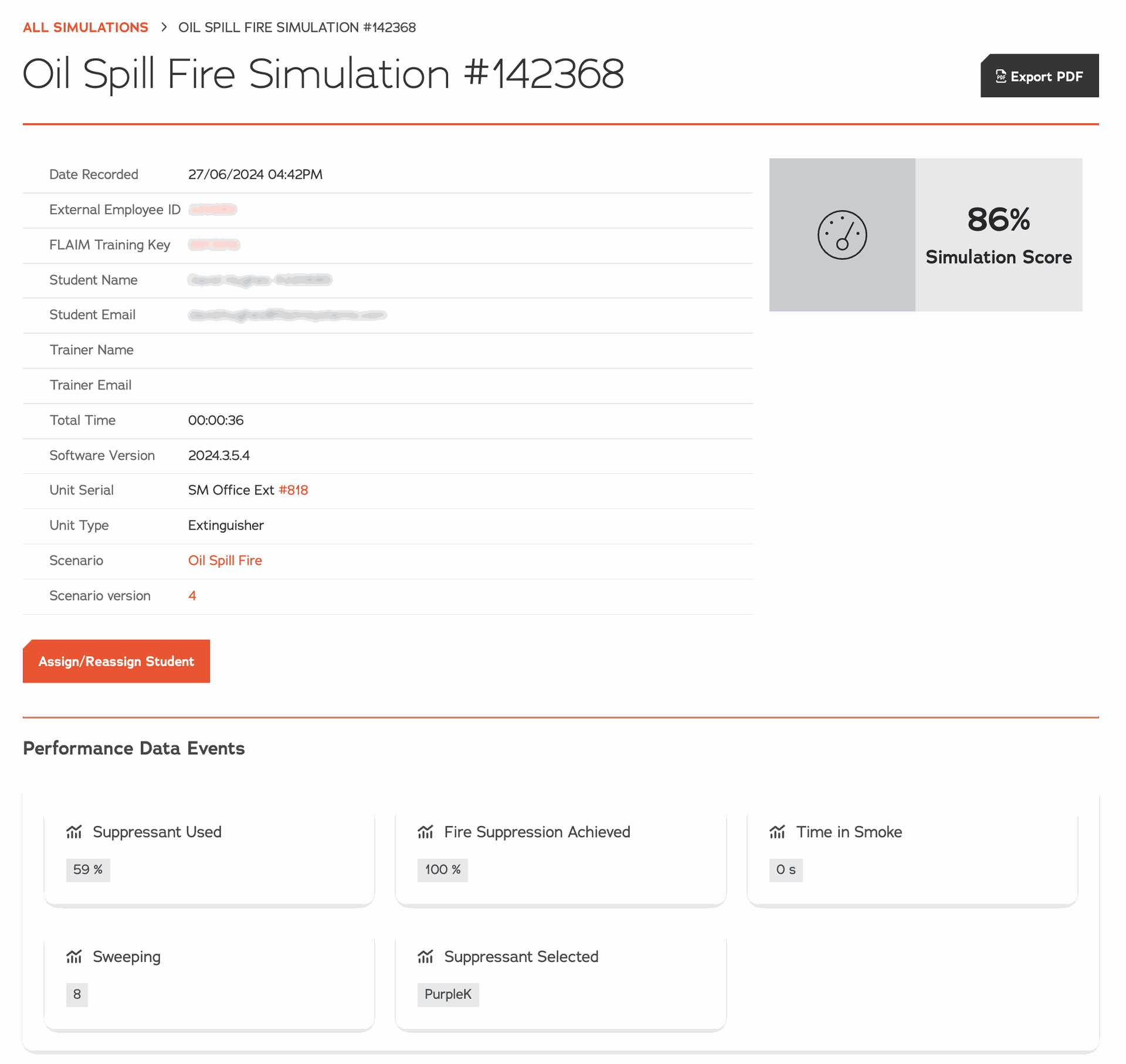
- If you click on the Expand all button all details associated with the micro-events will be displayed.