Create a Quiz
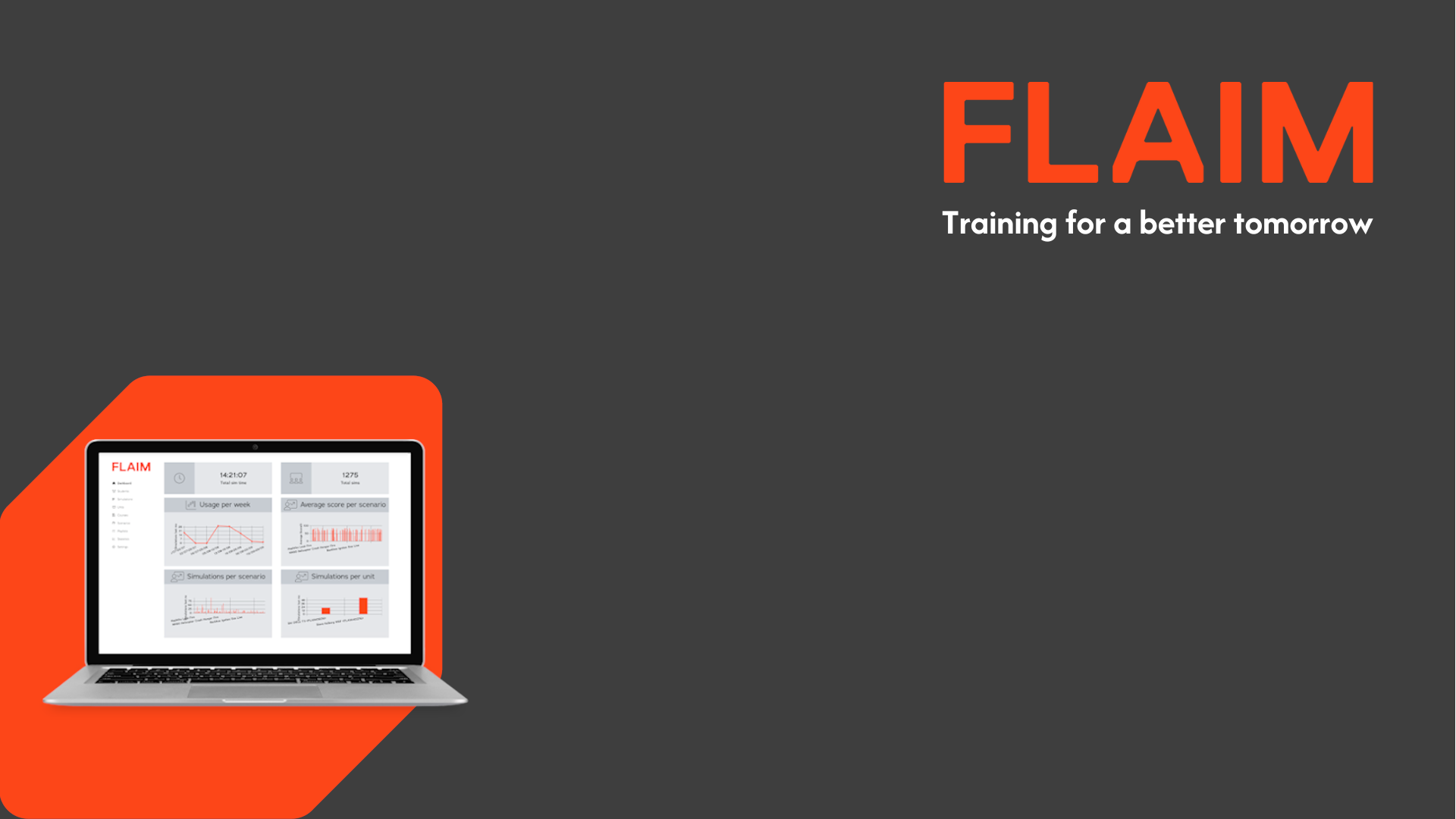
Create a Quiz
You should not modify course content for courses which have current or previous enrolments. If you need to modify a course that has active or previous enrolments it is recommended that you duplicate the course and make the changes on the “new” version of the course.
- Click Courses in the left menu panel.
- Select Course Contents from the drop-down menu. This opens the 'Content Management' page.
- Click the orange Create quiz button in the top right of the window.

- Add the Title, Description, and Pass Percentage.
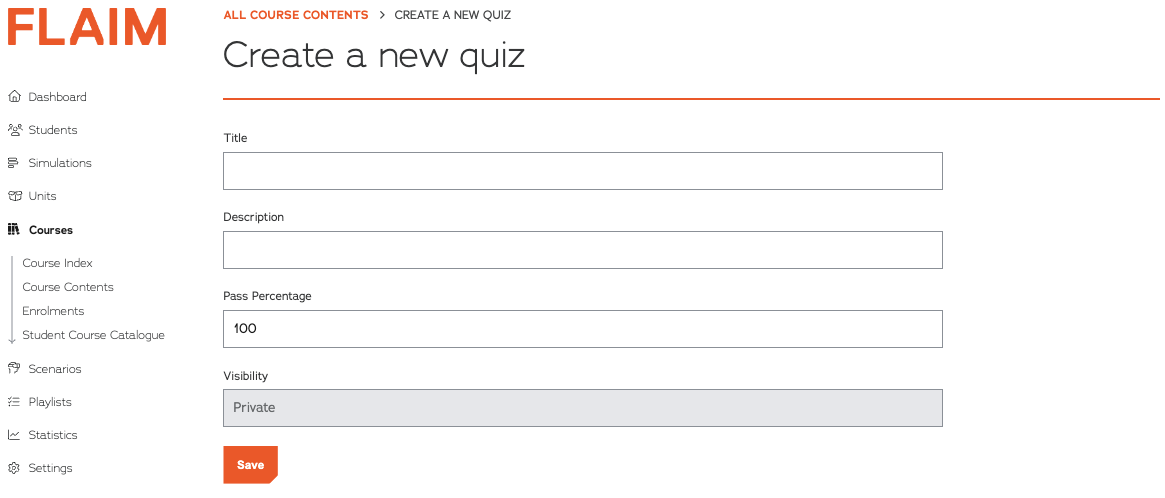
- Click Save.
- Click the Add Question button at the top right of the page.
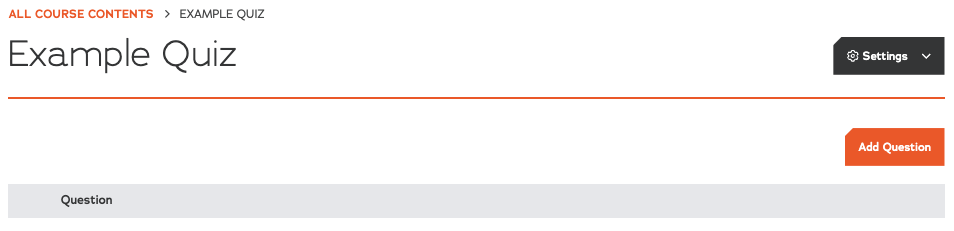
- Type the question into the question field. You can use a variety of format options and tools to assist you in configuring how the question will look. You can include images, tables, and various formatting options to modify the style and appearance of the question.
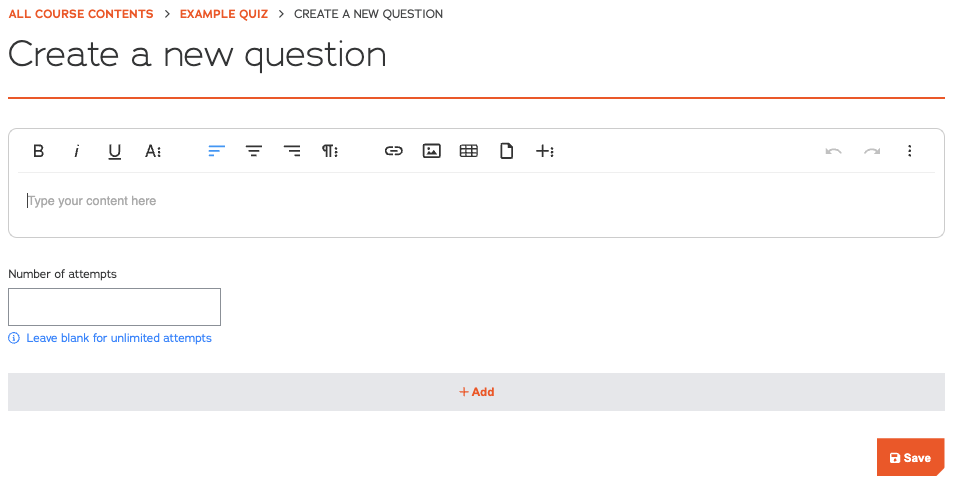
- You can determine how many attempts that learners will get to answer the question correctly. If you leave this field blank, learners will have an unlimited number of attempts to answer the question correctly.
- Click on Add an option button to create an answer option that will be displayed to learners.
- When you click the Add an option button an edit box will open to write the option that will be displayed for the quiz question.
- For each answer option you must indicate if it is correct or incorrect.
- At least one answer option must be marked as correct. If all options are marked as incorrect an error message will be displayed when you attempt to save the quiz question.
- Any number of answer options can be marked as correct.
- You must include at least two answer options for each quiz question. If you only enter one answer option an error message will be displayed when you attempt to save the quiz question.
- When you have finished recording the answer options, click the Save button at the bottom of the page. A green confirmation question will be displayed to confirm that the question has been recorded.
- Repeat from step 6 for each quiz question you wish to add.